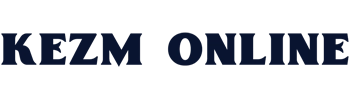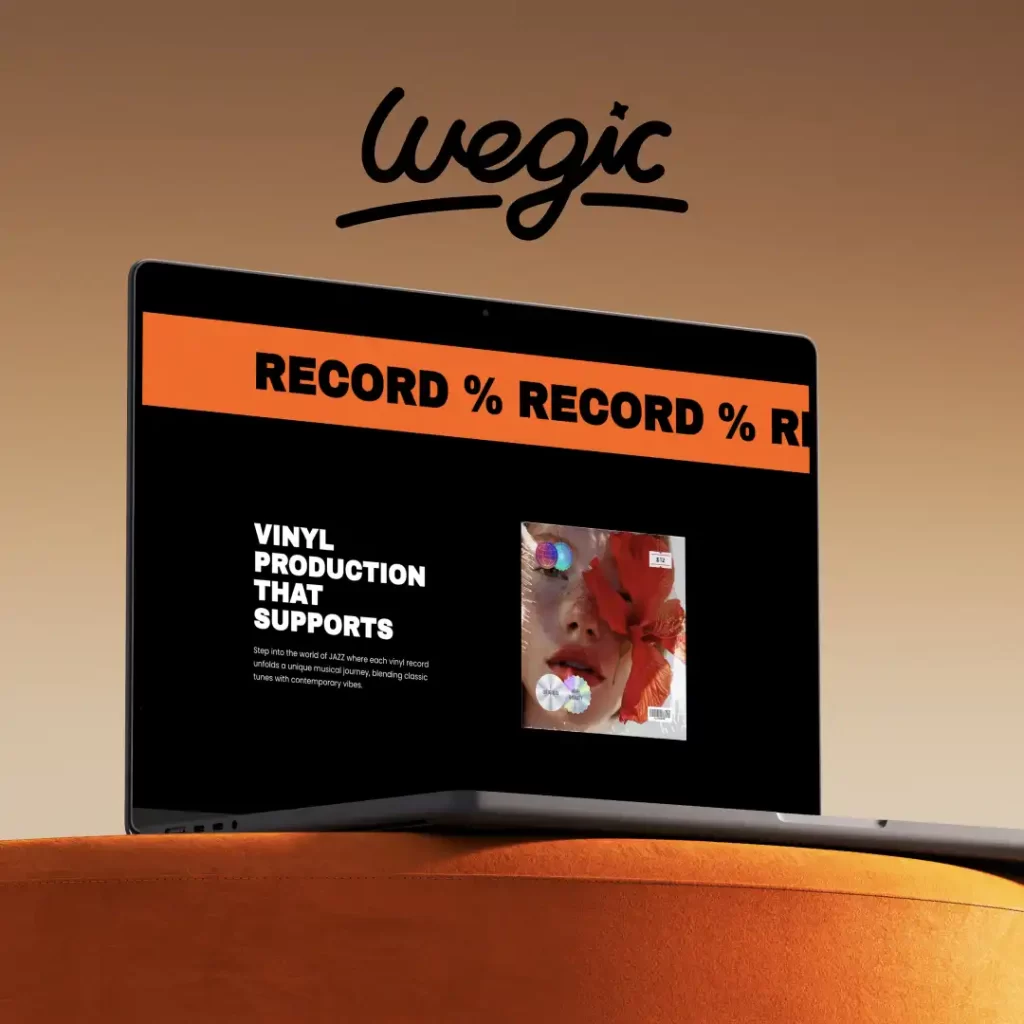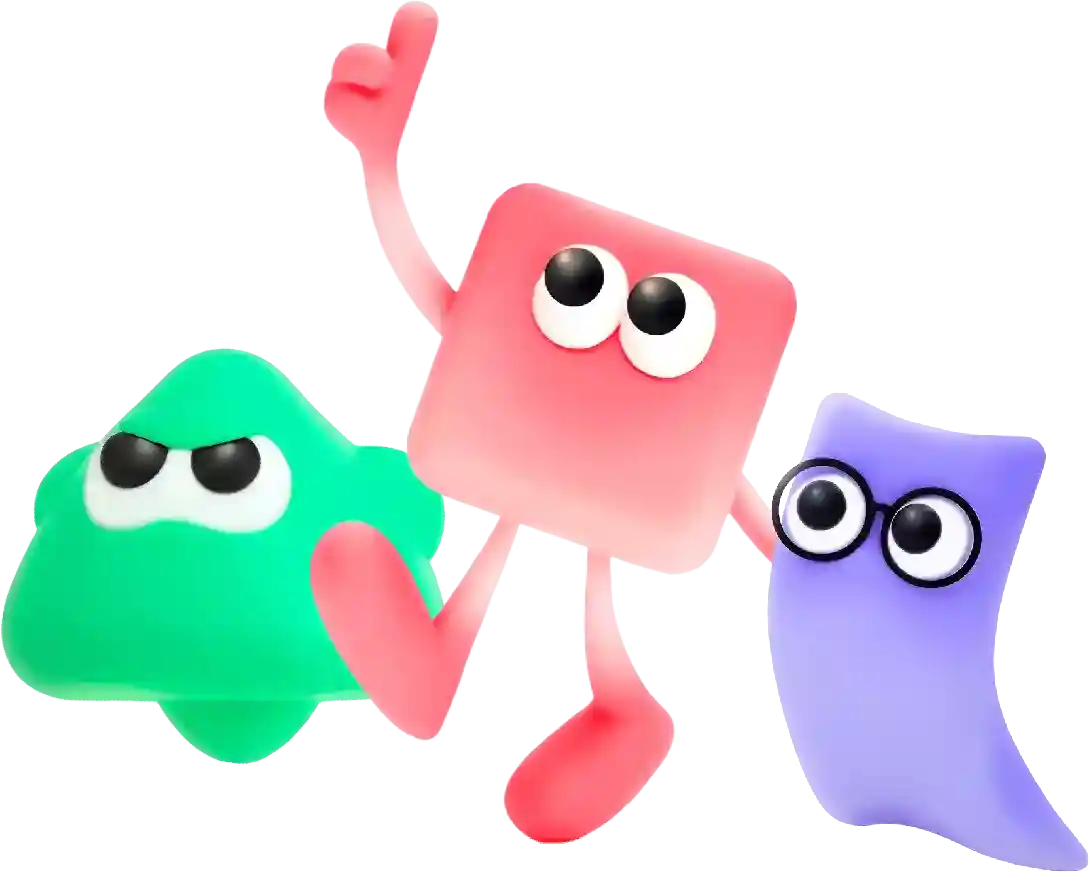How to Delete One of the Click Order Canva Overview
Search Engine Optimization (SEO) is a crucial aspect of marketing in today’s digital world. In order to get your website noticed by search engines like Google, Bing, and Yahoo, you need to understand and implement SEO techniques. This SEO marketing tutorial will guide you through the basics of SEO, helping you drive traffic to your website and improve your online presence.
Canva is a popular online tool that allows users to create stunning designs for a variety of purposes, from social media graphics to marketing materials. One of the features that Canva offers is the ability to create click orders, which are clickable images that can be used for interactive content.
However, there may be times when you need to delete one of the click orders that you have created in Canva. Whether you have changed your mind about using a particular click order or simply want to streamline your designs, deleting a click order is a simple process that can be done in just a few steps.
In this article, we will walk you through the steps to delete one of the click orders you have created in Canva.
Step 1: Log in to Your Canva Account
The first step in deleting a click order in Canva is to log in to your Canva account. If you do not already have an account, you can sign up for a free account on the Canva website. Once you have logged in, you will be taken to the Canva dashboard where you can access all of your designs.
Step 2: Open the Click Order Design
Next, you will need to open the click order design that you want to delete. You can do this by clicking on the design in your Canva dashboard. Once the design is open, you will be able to see all of the click orders that are included in the design.
Step 3: Select the Click Order to Delete
To delete a click order, you will first need to select the click order that you want to delete. You can do this by clicking on the click order within the design. This will bring up a menu of options for the click order, including the option to delete it.
Step 4: Delete the Click Order
Once you have selected the click order that you want to delete, you can easily delete it by clicking on the delete option in the menu. You will be prompted to confirm that you want to delete the click order, and once you confirm, the click order will be permanently deleted from your design.
Step 5: Save Your Changes
After deleting the click order, be sure to save your changes to the design. You can do this by clicking on the save button in the top right corner of the Canva editor. This will ensure that your changes are saved and that the deleted click order will not appear in the design when you download or share it.
In conclusion, deleting a click order in Canva is a simple process that can be done in just a few steps. By following the steps outlined in this article, you can easily delete any unwanted click orders from your designs and streamline your Canva projects. Keep in mind that once you delete a click order, it cannot be recovered, so be sure to double-check before deleting any click orders from your designs. With the easy-to-use interface of Canva, managing your designs and click orders is a breeze.
Conclusion
Creating a successful membership site requires the right tools and technology. By choosing a reliable website builder that is specifically designed for membership sites, you can create a professional-looking and feature-rich membership site that meets your needs and goals.
The website builders mentioned in this article, including MemberPress, Kajabi, Teachable, and Squarespace, offer a range of features and customization options to help you create a successful membership site. Whether you’re looking to create online courses, restrict access to content, or accept payments online, these website builders have everything you need to get started.
Before choosing a website builder for your membership site, make sure to consider your specific needs, budget, and technical skills. With the right website builder, you can create a successful and profitable membership site that engages your audience and generates recurring revenue.