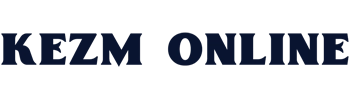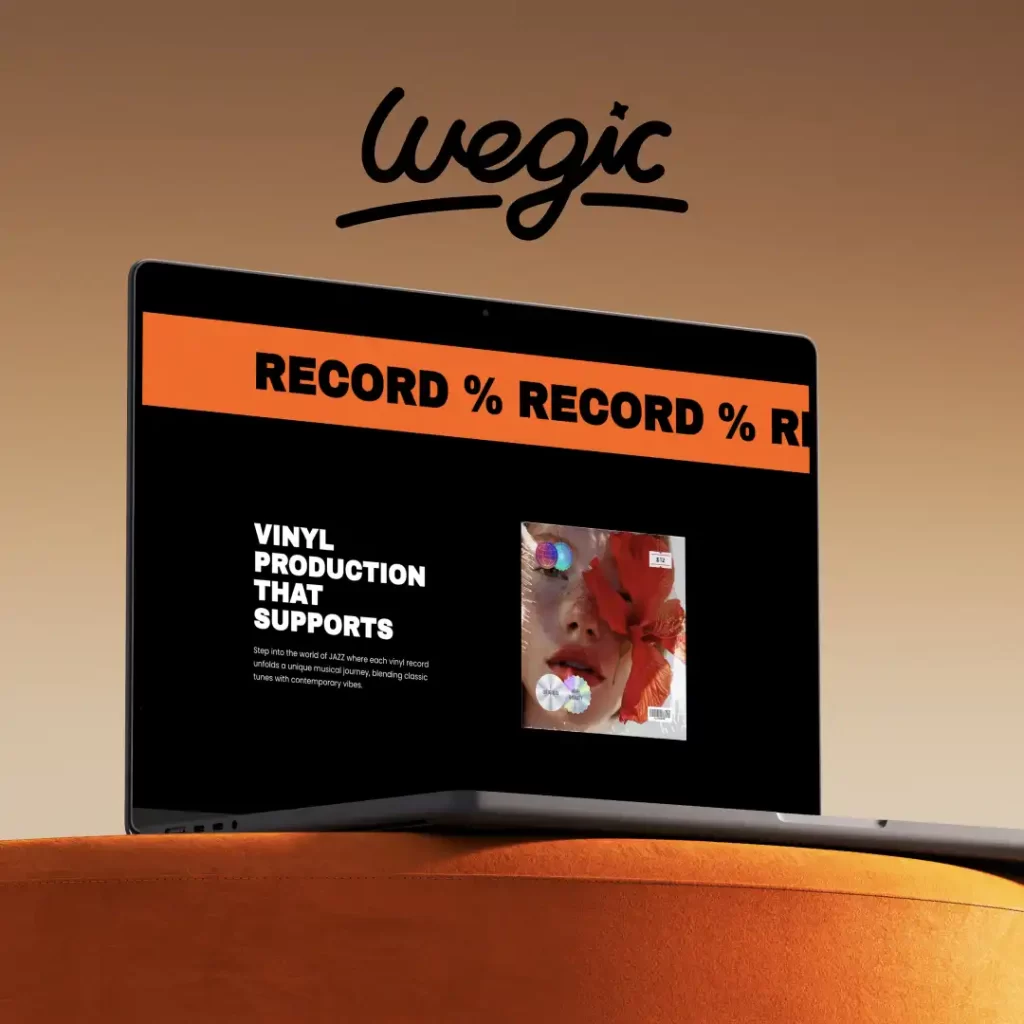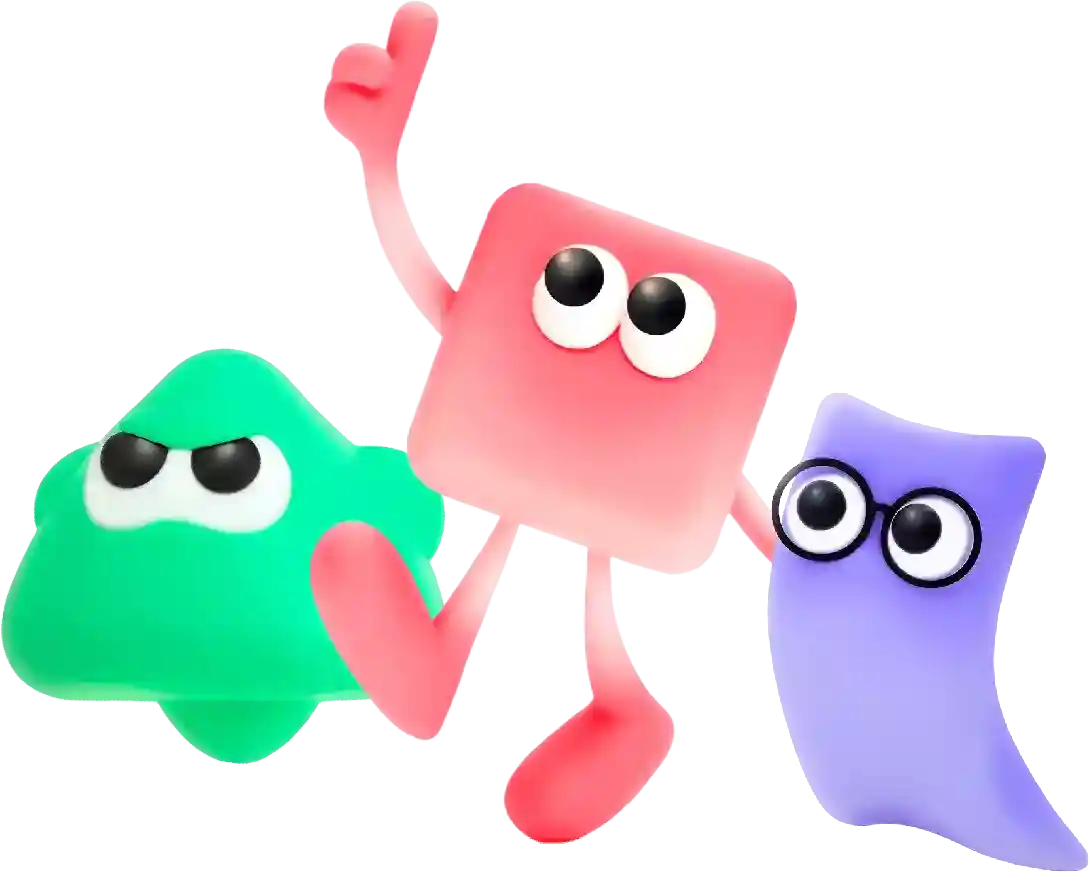Html Add Imgae
In today’s digital age, having a strong online presence is crucial for the success of any small business. With the majority of consumers turning to the internet to research products and services, having a website is no longer just an option – it’s a necessity. However, many small business owners may feel overwhelmed at the prospect of creating a website, especially if they lack technical skills or the budget to hire a professional web designer. That’s where website builders for small business come in.
If you want to add an image to your HTML webpage, you’re in the right place. In this article, we will cover everything you need to know about adding images to your HTML code.
Images are a vital component of any website. They help make your webpage visually appealing, engaging, and informative. Whether you want to showcase products on an e-commerce site, share photos on a blog, or display graphics on a portfolio site, knowing how to add images to your HTML code is a crucial skill for any web developer.
The tag
To add an image to your webpage, you need to use the tag in your HTML code. The tag is a self-closing tag that does not have a closing tag. It is used to embed an image on a webpage and has several attributes that allow you to customize the appearance and behavior of the image.
Here is the basic syntax for the tag:
“`html
“`
In the above example, we have used the src attribute to specify the URL of the image we want to display. The alt attribute is used to provide a text description of the image, which is important for accessibility and SEO purposes. The width and height attributes can be used to set the dimensions of the image on the webpage.
Let’s break down each attribute of the tag:
1. src: This attribute is required and specifies the URL of the image you want to display. You can use a relative or absolute path for the image source.
2. alt: This attribute is also required and provides a text description of the image. The alt text is displayed if the image cannot be loaded or if a visually impaired user is using a screen reader.
3. width and height: These attributes are optional and allow you to set the dimensions of the image on the webpage. It is recommended to specify the width and height to avoid layout shifts when the image loads.
Additional attributes of the tag
In addition to the src, alt, width, and height attributes, the tag supports several other attributes that allow you to customize the appearance and behavior of the image. Here are some commonly used attributes:
1. title: This attribute adds a tooltip that appears when the user hovers over the image.
2. class and id: These attributes can be used to apply CSS styles to the image or target it with JavaScript.
3. style: This attribute allows you to add inline CSS styles to the image, such as setting the border, margin, or padding.
4. loading: This attribute specifies the loading strategy of the image. Possible values include eager, lazy, and auto.
5. decoding: This attribute specifies the decoding strategy of the image. Possible values include sync and async.
6. sizes: This attribute specifies the sizes of the image for various viewport sizes. It is useful for responsive images.
7. srcset: This attribute specifies multiple image sources for different resolutions or viewport sizes. It is also used for responsive images.
Here is an example of how to use these additional attributes in the tag:
“`html
“`
Tips for optimizing images in HTML
When adding images to your HTML code, it is essential to optimize them for performance and accessibility. Here are some tips for optimizing images in HTML:
1. Choose the right image format: Use the appropriate image format for the type of image you are displaying. For photographs, use JPEG format, for images with transparency, use PNG format, and for line art or icons, use SVG format.
2. Compress your images: Optimize your images for the web by compressing them to reduce their file size without compromising quality. Tools like ImageOptim, TinyPNG, and Optimizilla can help you compress your images.
3. Use responsive images: Use the srcset and sizes attributes to provide multiple image sources and sizes for different viewport sizes. This ensures that the right image is loaded based on the user’s device and screen resolution.
4. Add alt text: Always include descriptive alt text for your images to provide a meaningful description for visually impaired users and improve SEO.
5. Lazy load images: Use the loading attribute with the value “lazy” to defer the loading of offscreen images until the user scrolls to them. This can improve page load times and reduce bandwidth usage.
Adding images to your HTML code is a fundamental skill for any web developer. By using the tag and customizing its attributes, you can showcase images on your webpage and enhance the user experience. Remember to optimize your images for performance and accessibility, and follow best practices to ensure your images look great on all devices. Now that you have a better understanding of how to add images to your HTML code, you can start enhancing your websites with engaging visuals. Happy coding!
In conclusion, AI website builders offer a quick and easy way to create a professional-looking website without the need for coding knowledge. Whether you are a small business looking to establish an online presence or an entrepreneur looking to showcase your products or services, AI website builders can help you create a website that reflects your brand identity and attracts customers. With their user-friendly interfaces and AI-powered tools, platforms like Wix, Squarespace, Weebly, and Adobe Dreamweaver are some of the best options available in the market today. Choose the AI website builder that best suits your needs and start building your online presence today.