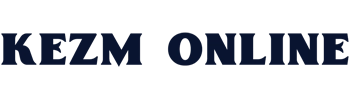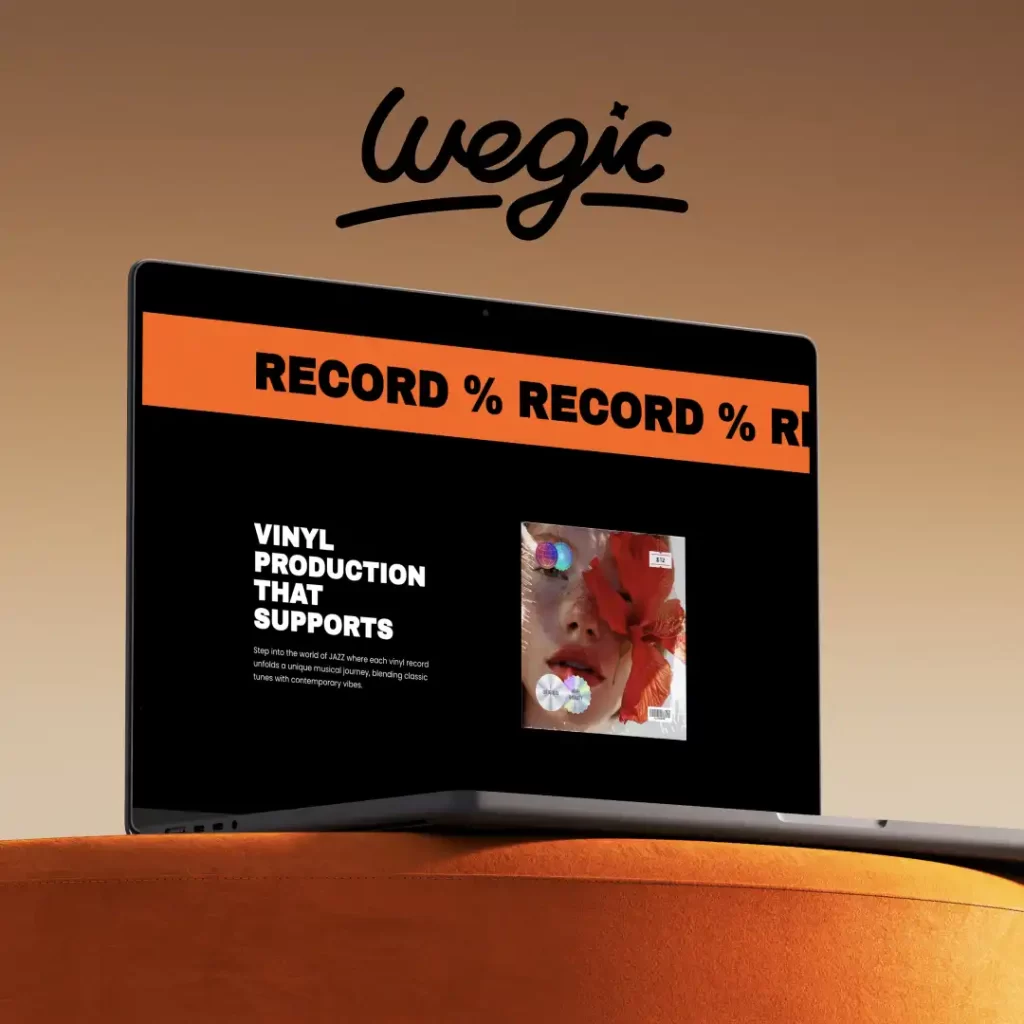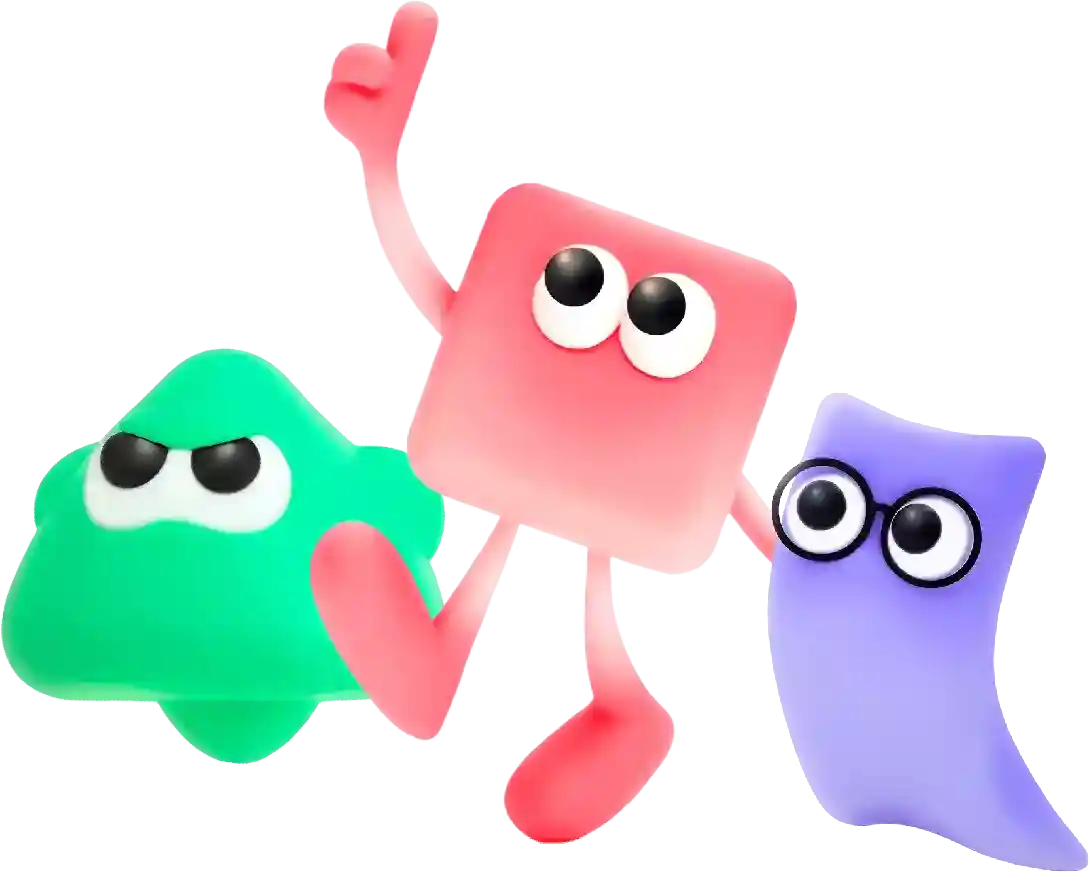How to Get Rid of Automatic Snap on Figma Quick Guide
In today’s digital age, having a website is essential for individuals and businesses alike. However, the cost of building a website can be a major concern for many people. Fortunately, there are plenty of affordable website builders available that offer a wide range of features at budget-friendly prices.
Figma is a popular design tool that is widely used by designers and developers to create beautiful and functional user interfaces. One of the features of Figma that can be frustrating for users is the automatic snap functionality. This feature automatically aligns objects to a grid or other objects on the canvas, which can sometimes make it difficult to position elements precisely where you want them. In this article, we will explore how to get rid of automatic snap on Figma and provide some tips for working more efficiently with this powerful design tool.
To turn off automatic snap on Figma, follow these simple steps:
1. Open the Figma design tool and create a new project or open an existing project.
2. Click on the “View” menu at the top of the screen.
3. Select “Snap to Grid” from the dropdown menu. This will toggle the automatic snap functionality on or off.
4. If you want to disable snap to grid completely, uncheck the box next to “Snap to Grid.” You can also adjust the snap settings by clicking on the gear icon next to the “Snap to Grid” option.
5. In the snap settings menu, you can adjust the grid size, grid visible/invisible, and other snap options to customize your snapping experience.
By following these steps, you can easily turn off automatic snap on Figma and have more control over the positioning of objects in your design projects. However, it’s important to note that turning off automatic snap may make it more difficult to align objects precisely, so it’s a good idea to use manual alignment tools such as guidelines, smart distribute, and smart align to ensure that your designs are pixel-perfect.
Here are some tips for working more efficiently in Figma without automatic snap:
1. Use guidelines: Guidelines are horizontal or vertical lines that can be positioned anywhere on the canvas to help you align objects precisely. You can create guidelines by dragging from the rulers on the top and left sides of the canvas or by selecting an object and clicking on the “Create Guides” button in the right-click menu.
2. Smart distribute: Figma has a useful feature called Smart Distribute that automatically spaces objects evenly between two or more selected objects. To use Smart Distribute, select the objects you want to space evenly, click on the “Distribute Horizontally” or “Distribute Vertically” button in the right-click menu, and adjust the spacing between objects using the arrow keys.
3. Smart align: Figma also has a feature called Smart Align that helps you align objects with each other or with the canvas edges. To use Smart Align, select the objects you want to align, click on the “Align” button in the right-click menu, and choose a horizontal or vertical alignment option.
4. Use keyboard shortcuts: Figma has a range of keyboard shortcuts that can help you work more efficiently. For example, you can hold down the Shift key while dragging an object to constrain its movement along a horizontal or vertical axis, or hold down the Option key to duplicate an object while dragging.
By using these tips and techniques, you can work more efficiently in Figma without relying on automatic snap. Remember that practice makes perfect, so take the time to experiment with different alignment tools and keyboard shortcuts to find the workflow that works best for you. With a little patience and practice, you can create beautiful and functional designs in Figma that are sure to impress your clients and colleagues.
In conclusion, web development tools are essential for creating, debugging, and optimizing websites. From text editors and IDEs to version control systems and browser developer tools, there are many tools available to help developers streamline their workflow and improve efficiency. By using the right tools, developers can build high-quality websites that are fast, responsive, and user-friendly.