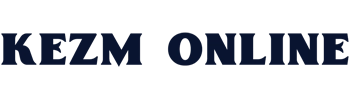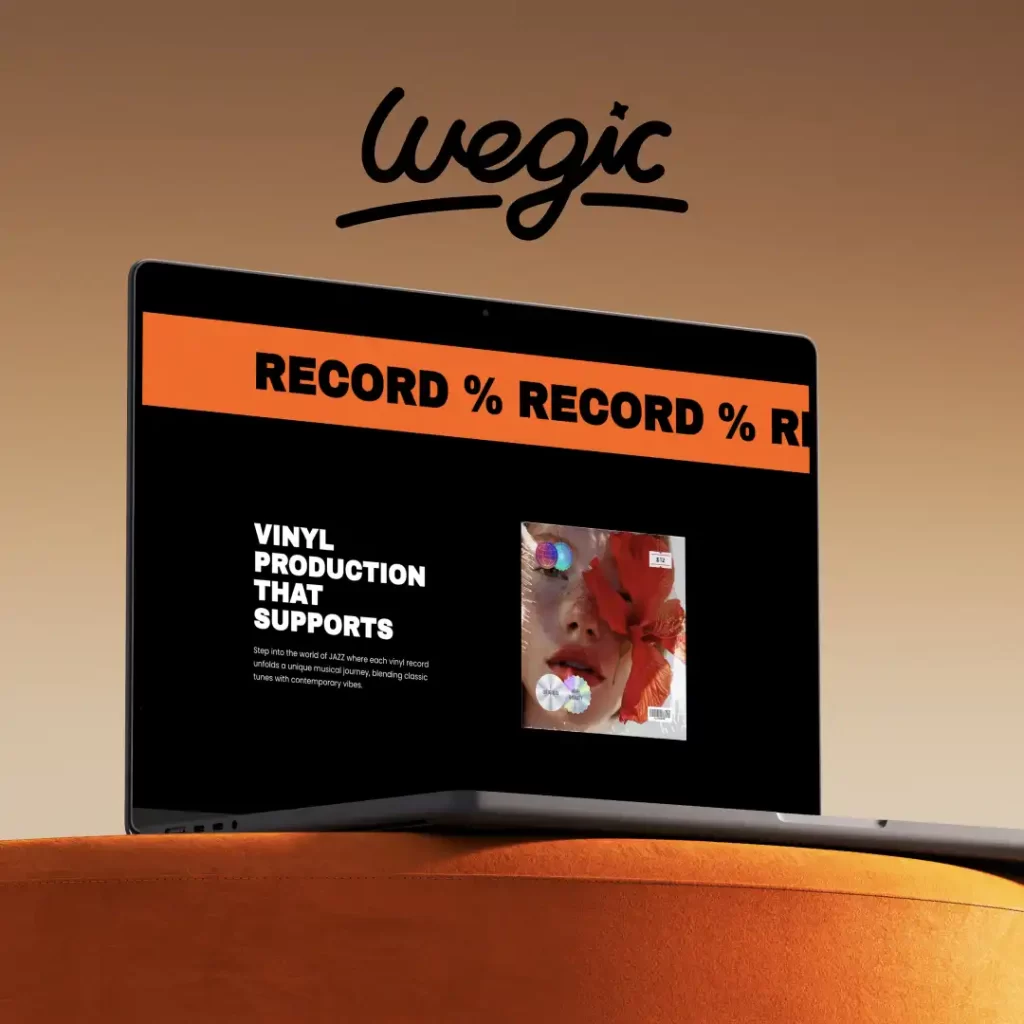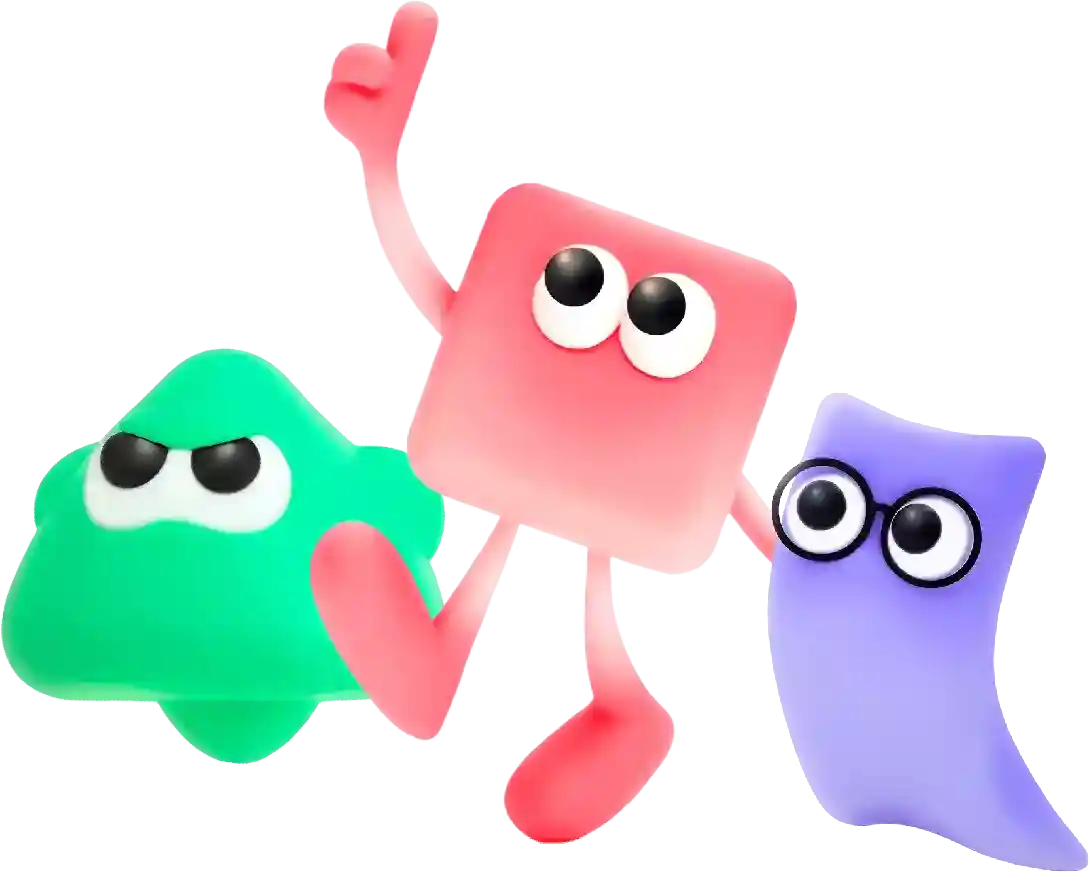How to Import All Browser Items Quick Guide
Cooking and baking are not only enjoyable activities, but they can also be a great way to express creativity and share delicious food with others. If you run a food blog or website, building recipes is a crucial part of your content creation. Whether you are a seasoned chef or a home cook, creating enticing and unique recipes can help you attract more visitors to your website and keep them coming back for more. Here are some tips on how to build recipes on your website that will impress your audience and keep them engaged.
# How to Import All Browser Items: A Comprehensive Guide
In the digital age, our web browsers serve as the primary tools for accessing information online. Whether you’re switching to a new browser or upgrading to a different device, transferring your important browser data—such as bookmarks, saved passwords, browsing history, and more—can be a daunting task. This article provides you with a step-by-step guide on how to import all browser items seamlessly across different web browsers.
## Why Import Browser Items?
Before diving into the technicalities, it’s essential to understand the value of importing browser items. Here are a few points to consider:
1. **Efficiency**: Having all your bookmarks, passwords, and history in one place saves time and enhances your productivity.
2. **Continuity**: If you change browsers or devices, being able to import your data ensures a smooth transition without losing essential information.
3. **Customization**: Browsers have various features and extensions that may suit your needs better. Importing items allows you to utilize these features effectively.
## Common Browser Data to Import
Several types of browser data are commonly imported, including:
– **Bookmarks**: These are saved links to your favorite websites and resources.
– **History**: A record of the websites you have visited.
– **Saved Passwords**: Credentials associated with various websites, which can be crucial for seamless logins.
– **Extensions/Add-ons**: Tools that enhance your browsing experience and functionality.
– **Settings**: Preferences that dictate how your browser behaves.
## Step-by-Step Guide to Importing Browser Items
### 1. Google Chrome
**Exporting From Google Chrome**
Before you can import items into another browser, it’s beneficial to start with exporting data from Chrome. To do this:
– Open Google Chrome and click on the three-dot menu in the upper right corner.
– Navigate to **Bookmarks** > **Bookmark Manager**.
– In the Bookmark Manager, click on the three-dot menu again.
– Select **Export Bookmarks**. This will save your bookmarks as an HTML file.
**Importing into Another Browser**
– Open the target browser (like Firefox, Edge, or Safari).
– Locate the menu that handles bookmarks (typically under Bookmarks or Favorites).
– Choose the option to import bookmarks and select the HTML file you just exported from Chrome.
### 2. Mozilla Firefox
**Importing Items into Firefox**
Firefox provides an easy way to import items from other browsers.
– Open Firefox and click on the Library button (the bookshelf icon) in your toolbar.
– Select **Bookmarks** > **Show All Bookmarks**.
– In the Library window, choose **Import and Backup** from the top menu.
– Click on **Import Data from Another Browser**.
– Choose the browser you wish to import from and follow the prompts to complete the operation.
### 3. Microsoft Edge
**Exporting Items from Other Browsers to Edge**
To move bookmarks from another browser into Microsoft Edge, first, you will need to export them similarly, as described earlier.
– Open Microsoft Edge and click on the three-dot menu.
– Go to **Favorites** > **Manage Favorites**.
– Click on the three-dot menu again and select **Import Favorites**.
– Choose the HTML file exported from your previous browser to complete the import.
### 4. Safari (macOS)
If you’re a Mac user, importing items into Safari is quite straightforward:
– First, export your bookmarks from your previous browser.
– Open Safari. Go to **File** in the top menu and select **Import From**.
– Choose the appropriate option for the browser you’re exporting from, or select **Bookmarks HTML File** if you have saved your bookmarks as an HTML file.
### 5. Brave Browser
Brave, built on Chromium, allows for easy importation from other browsers.
– Open Brave and click on the hamburger menu in the upper-right corner.
– Select **Bookmarks** > **Import Bookmarks**.
– Choose the browser from which you want to import, or select the HTML file if you have exported bookmarks from another browser.
### 6. Managing Saved Passwords
**Using a Password Manager**
One of the most effective methods to transfer saved passwords between browsers is to use a password manager. Popular tools such as LastPass, 1Password, or Bitwarden can securely store and sync your passwords across different browsers and devices.
– Install the password manager of your choice.
– Import your saved passwords from your existing browser, following the tools’ specific instructions.
– Install the extension for your new browser and sync your passwords.
### 7. Important Considerations
While the steps outlined above are mostly straightforward, there are a few important considerations:
– **Compatibility**: Ensure the target browser supports the importation of items from your source browser. Not all browsers support imports from every other browser.
– **Extensions and Tools**: Note that extensions and add-ons typically do not transfer between browsers, as each browser has its own catalog of extensions. Be prepared to reinstall any necessary tools manually.
– **Browser Privacy and Security**: Always double-check the imported content to ensure there are no unwanted changes, particularly concerning saved passwords and sensitive data.
## Conclusion
Importing browser items is an essential process that helps maintain continuity and efficiency in your online experience. Whether you’re switching browsers or devices, knowing how to transfer bookmarks, saved passwords, and browsing history is valuable. By following the steps outlined in this article, you can ensure a smooth transition and continue browsing without missing a beat. Remember, it’s not just about switching browsers; it’s about enhancing your browsing experience.
In conclusion, web application development is a complex and challenging process that requires careful planning, skilled developers, and adherence to best practices. By following a structured approach, using the right technologies, and prioritizing user experience, businesses can create successful web applications that meet the needs of their customers and drive growth and success in the digital marketplace.