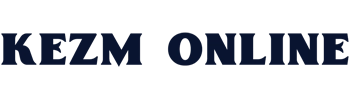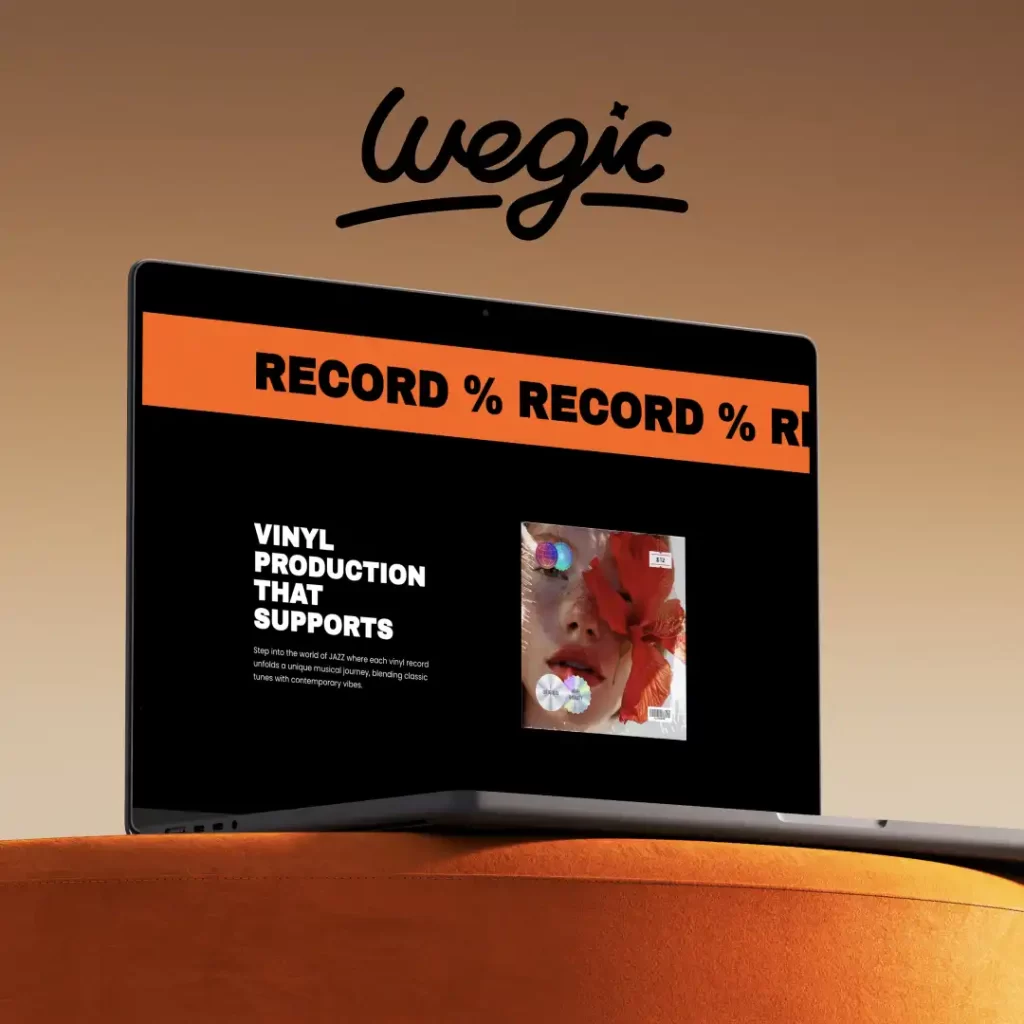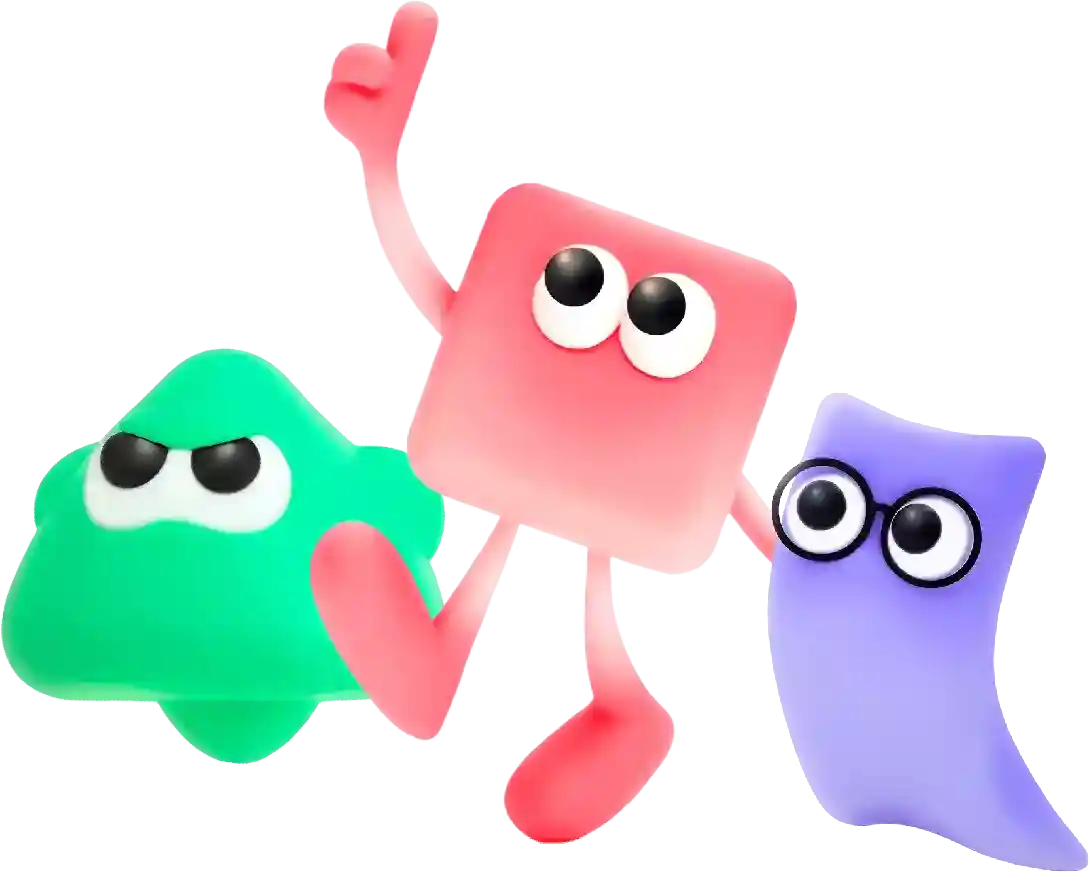How to Install Google Tag Manager on WordPress Easily Quick Guide
In today’s digital age, having a professional and visually appealing website is crucial for any business or individual looking to establish an online presence. One of the key components in creating a website is using a template, which serves as the foundation for the layout and design of the site. Website templates are pre-designed web pages that can be easily customized to fit the specific needs and branding of a business. In this article, we will explore the importance of website templates and how they can benefit individuals and businesses alike.
Google Tag Manager is a powerful tool that allows website owners to easily manage and deploy various tracking codes and pixels on their site without having to manually edit the website’s code. If you have a WordPress website and want to install Google Tag Manager to streamline the process of adding and updating tracking codes, this guide will walk you through the steps to do so easily.
Step 1: Create a Google Tag Manager Account
The first step to installing Google Tag Manager on your WordPress website is to create a Google Tag Manager account. Visit tagmanager.google and sign in with your Google account. Click on the “Create Account” button and follow the prompts to set up your account. Once your account is created, you will be provided with a container ID, which you will need to add to your website.
Step 2: Install Google Tag Manager Plugin on WordPress
The next step is to install the Google Tag Manager plugin on your WordPress website. To do this, log in to your WordPress admin dashboard and navigate to the “Plugins” section. Click on “Add New” and search for “Google Tag Manager.” Install and activate the plugin.
Step 3: Add your Google Tag Manager Container ID
After installing the Google Tag Manager plugin, you will need to add your Google Tag Manager container ID to the plugin settings. Go to the “Settings” section in your WordPress admin dashboard and click on “Google Tag Manager.” Enter your container ID in the designated field and save your changes.
Step 4: Add Google Tag Manager Code to your WordPress Theme
In order for Google Tag Manager to work properly on your WordPress website, you will need to add the Google Tag Manager code to your theme. To do this, go to the “Appearance” section in your WordPress admin dashboard and click on “Theme Editor.” Look for the header.php file in the list of theme files and add the Google Tag Manager code right before the closing tag.
Step 5: Install Google Tag Manager Container
Once you have added the Google Tag Manager code to your theme, you can now install your Google Tag Manager container. Go back to your Google Tag Manager account and click on “Admin” in the top navigation bar. Click on “Install Google Tag Manager” and follow the prompts to install your container on your website.
Step 6: Add and Manage Tags
Now that Google Tag Manager is installed on your WordPress website, you can start adding and managing tags. Tags are snippets of code that collect data and send it to third-party tools such as Google Analytics or Facebook Ads Manager. To add a new tag, go to your Google Tag Manager account and click on “Tags” in the sidebar. Click on “New” to create a new tag, select the tag type, and configure the tag settings. Once you have set up your tag, click on “Submit” to save your changes.
Step 7: Preview and Publish
Before publishing your tags, it is important to preview them to ensure they are working correctly. To do this, click on “Preview” in Google Tag Manager and open your website in a new tab. You will see a debug panel at the bottom of your website, which will show you which tags are firing and any errors that may be occurring. Once you have verified that your tags are working properly, click on “Publish” in Google Tag Manager to make your changes live on your website.
In conclusion, installing Google Tag Manager on your WordPress website is a relatively simple process that can streamline the management of tracking codes and pixels. By following the steps outlined in this guide, you can easily set up Google Tag Manager on your site and start tracking data more efficiently. If you have any questions or need further assistance with installing Google Tag Manager on WordPress, feel free to reach out to a professional web developer for help.
In conclusion, there are many great options available for building a website, ranging from beginner-friendly platforms like Wix and Weebly to more advanced options like WordPress and Squarespace. Depending on your needs and technical expertise, you can choose the platform that best suits your goals. Whether you’re looking to create a simple personal site, a professional portfolio, or a successful online store, there’s a website building platform out there for you. With the right tools and resources, you can build a stunning website that showcases your brand and helps you achieve your online goals.