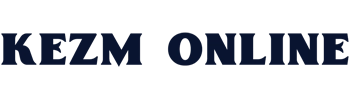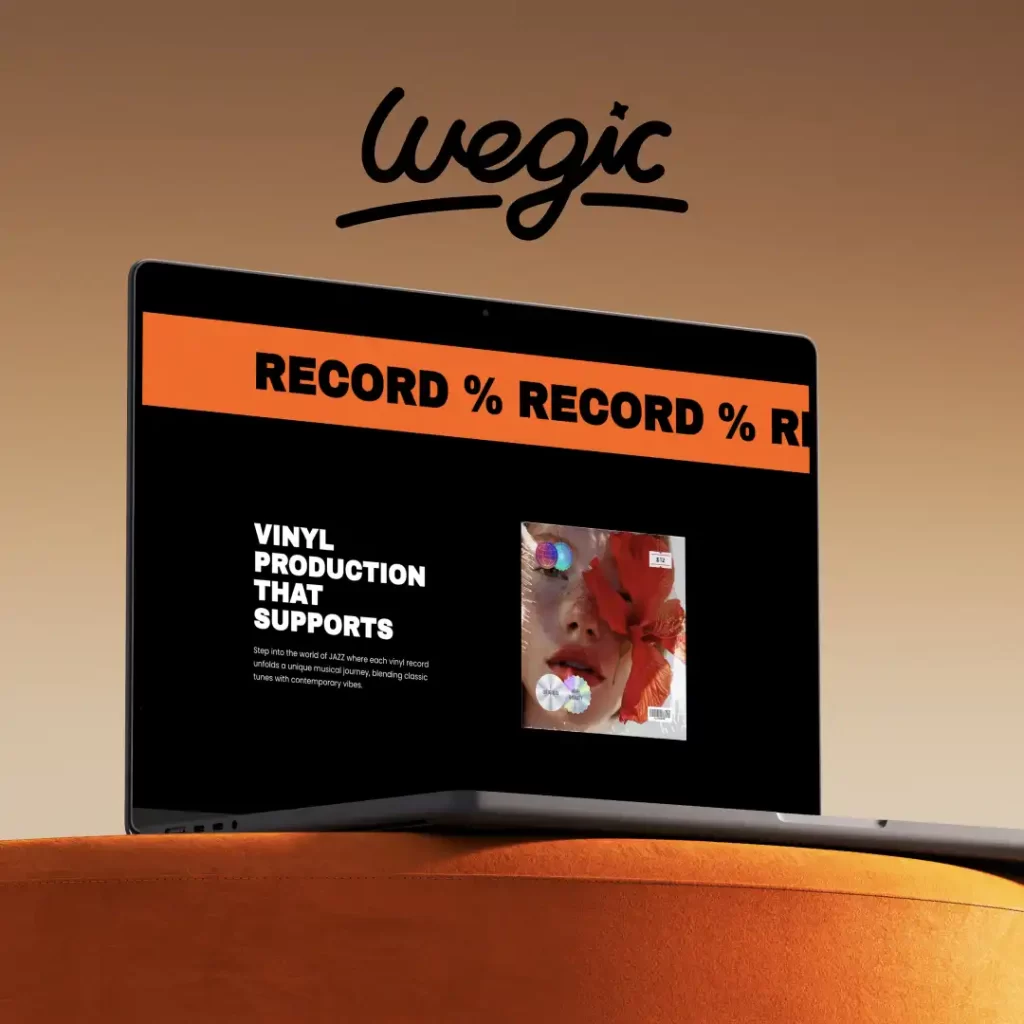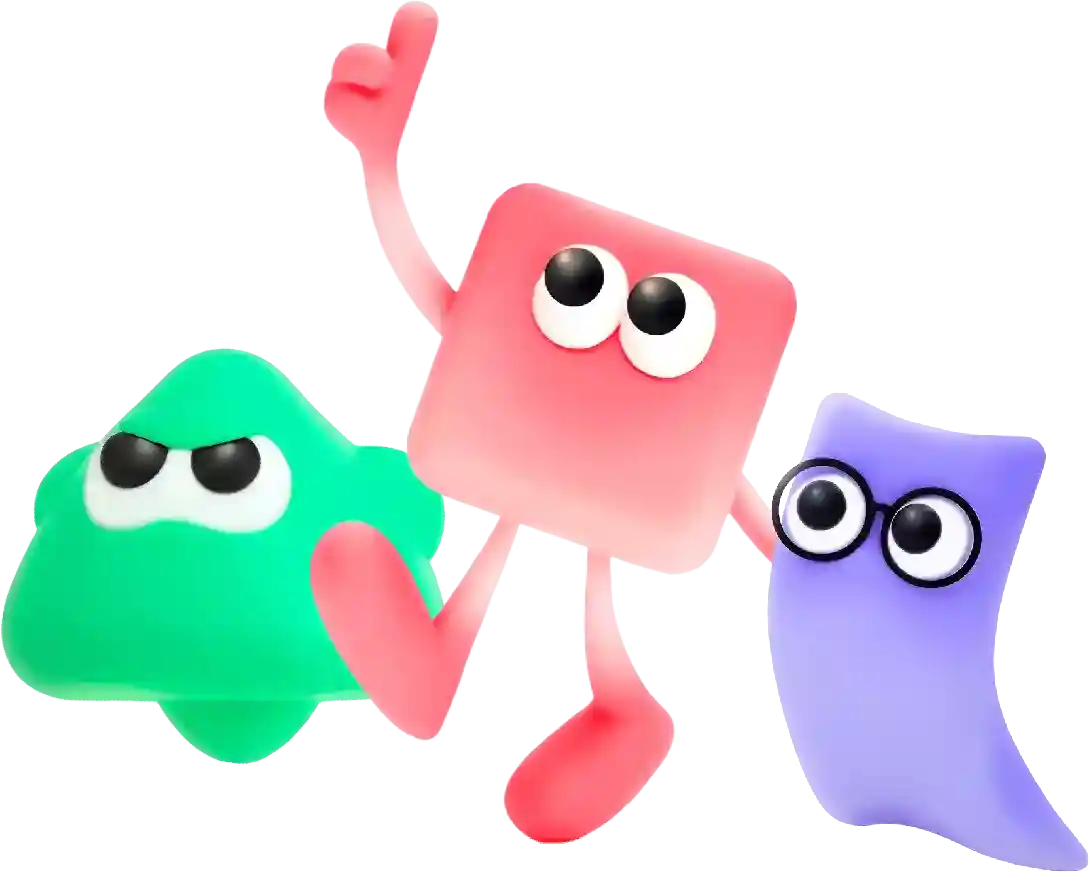How to Send Image in Pages to Back Quick Guide
In today’s digital age, having a professional and visually appealing website is crucial for any business or individual looking to establish an online presence. One of the key components in creating a website is using a template, which serves as the foundation for the layout and design of the site. Website templates are pre-designed web pages that can be easily customized to fit the specific needs and branding of a business. In this article, we will explore the importance of website templates and how they can benefit individuals and businesses alike.
When creating a document in Apple’s Pages program, one of the common tasks you may encounter is organizing the various elements on the page. This could include text, shapes, and images. In some cases, you may want to send an image to the back of the page, behind other elements, in order to create the desired layout or design. This can be easily accomplished in Pages with just a few simple steps.
In this article, we will walk you through how to send an image to the back in Pages. We will cover the basic steps involved and provide some tips for optimizing the process. Let’s get started!
Step 1: Insert the Image
The first step in sending an image to the back in Pages is to insert the image onto the page. To do this, click on the “Insert” option in the toolbar at the top of the screen and select “Choose.” This will open the Finder window, from which you can select the desired image file on your computer.
Once you have selected the image file, it will be inserted onto the page. You can then resize and position the image as needed by clicking and dragging the handles that appear around the image.
Step 2: Send the Image to Back
To send the image to the back of the page, you will need to use the “Arrange” function in Pages. This function allows you to manipulate the layering of objects on the page, including images, text, and shapes.
To access the “Arrange” function, click on the image to select it. This will reveal a set of options in the toolbar at the top of the screen. Click on the “Arrange” option to display a drop-down menu with various options for manipulating the image’s position on the page.
From the drop-down menu, select the “Send to Back” option. This will move the image behind all other elements on the page, effectively sending it to the back.
Step 3: Adjust the Image Position
Once you have sent the image to the back, you may need to adjust its position on the page. To do this, click and drag the image to move it to the desired location. You can also resize the image by clicking and dragging the handles that appear around the image.
If you find that the image is still not positioned correctly, you can use the “Arrange” function to further manipulate its layering. Simply click on the image to select it, then click on the “Arrange” option in the toolbar and choose the “Send Backward” or “Bring Forward” option to adjust its position in relation to other elements on the page.
Tips for Sending Images to the Back in Pages
1. Group Objects: If you have multiple objects on the page, you can group them together to make it easier to manage their layering. To do this, hold down the Command key and click on each object to select them all. Then, right-click on one of the selected objects and choose the “Group” option from the context menu. This will create a single grouped object that you can manipulate as a single unit.
2. Use Shapes and Text Boxes: In addition to images, you can also send shapes and text boxes to the back in Pages. This can help you create more complex layouts and designs by layering different types of objects on the page. Simply follow the same steps outlined above to send shapes and text boxes to the back.
3. Experiment with Layering: Don’t be afraid to experiment with layering different elements on the page to achieve the desired design. You can easily adjust the layering of objects by using the “Arrange” function and moving objects forward or backward as needed. Play around with different arrangements to see what works best for your document.
Sending an image to the back in Pages is a simple process that can help you create visually appealing documents with ease. By following the steps outlined in this article and experimenting with different layering options, you can achieve the desired layout and design for your document. With a little practice, you’ll be able to send images to the back in Pages like a pro!
Overall, a random website generator can be a great way to discover new and interesting content online. Whether you are looking for a fun distraction, seeking to broaden your horizons, or simply wanting to explore the vast world of the internet, a random website generator can provide a fun and exciting way to do so. So why not give it a try and see where the internet takes you next?