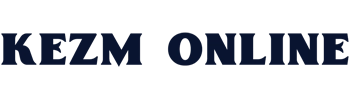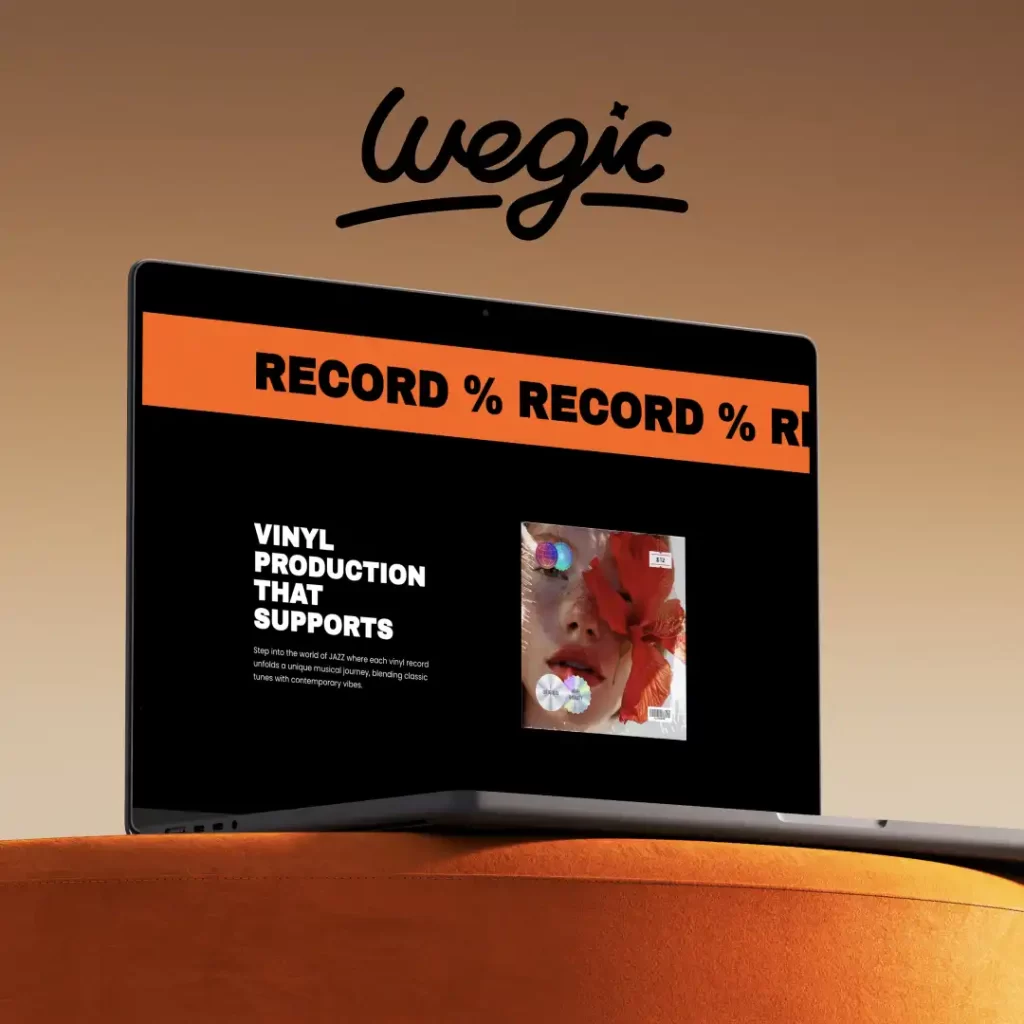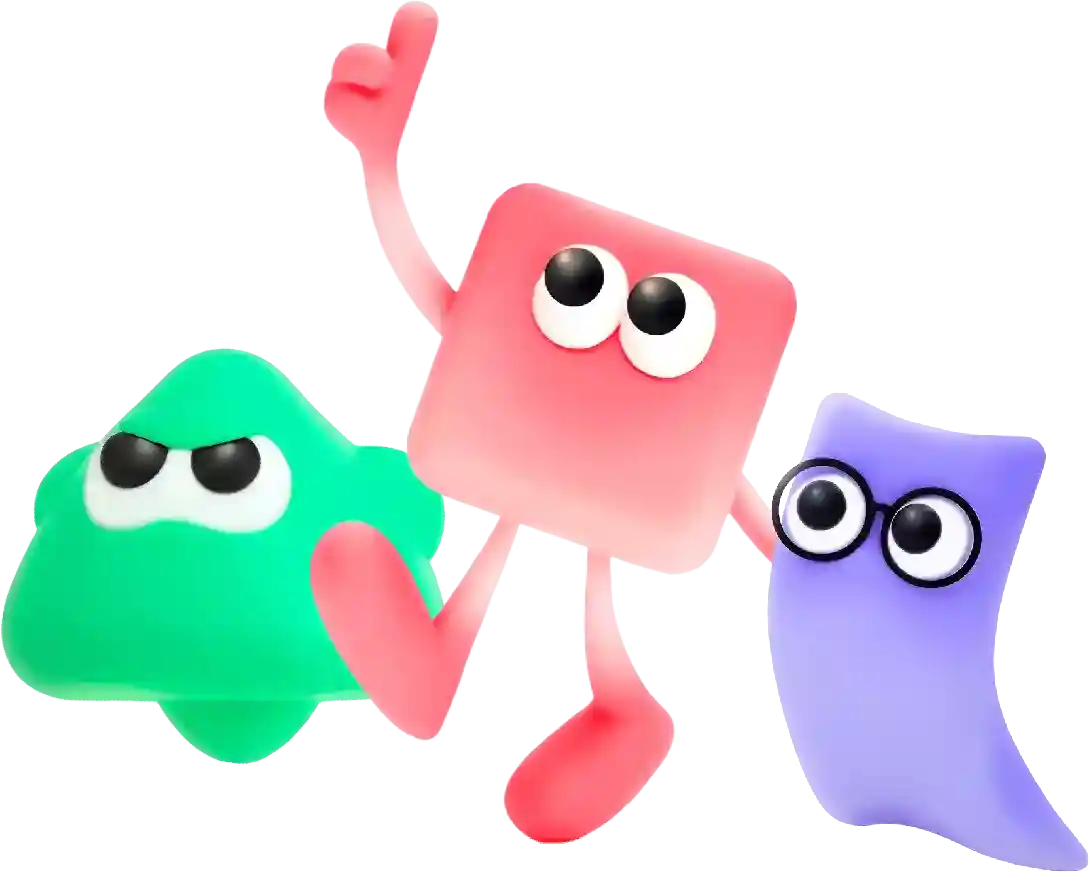Integrating Google Tag Manager with Google Analytics in Webflow Quick Guide
Search Engine Optimization (SEO) is a crucial aspect of any website design, and incorporating SEO practices into web design is essential for driving traffic and improving search engine rankings. SEO web design involves creating websites that are optimized for search engines, making it easier for users to find your site when searching for relevant keywords.
If you want to track user behavior on your website and properly analyze the data, integrating Google Tag Manager with Google Analytics is essential. And if you use Webflow as your content management system, it is important to understand how to integrate these two powerful tools to optimize your website’s performance.
Google Tag Manager (GTM) is a tool that allows you to easily manage and deploy tags on your website without having to manually edit the code. This makes it easier for marketers and website owners to track user interactions, such as page views, clicks, form submissions, and more. On the other hand, Google Analytics is a web analytics service that provides valuable insights into website traffic, user behavior, and conversion rates.
Integrating Google Tag Manager with Google Analytics in Webflow is a straightforward process that can greatly enhance your website’s tracking capabilities. By doing so, you can better understand how users interact with your website, which pages are the most popular, and where you may need to make improvements.
To integrate Google Tag Manager with Google Analytics in Webflow, follow these steps:
Step 1: Set up Google Tag Manager
First, you will need to create a Google Tag Manager account if you don’t already have one. Visit tagmanager.google and sign in with your Google account. Once logged in, create a new account and container for your website.
After creating the container, you will be provided with a GTM container code that needs to be added to your website. In Webflow, go to your website’s settings and navigate to the Custom Code section. Paste the GTM container code into the Header Code section and save your changes.
Step 2: Create Google Analytics Tag
Next, you will need to create a Google Analytics tag within Google Tag Manager. In your GTM account, click on the container you created for your website and navigate to the Tags section. Click on the New Tag button and choose Google Analytics as the tag type.
Enter your Google Analytics Tracking ID, which can be found in your Google Analytics account. You can also set up additional tracking options, such as enabling demographics and interest reports or tracking ecommerce transactions. Once you have configured the tag settings, save the tag.
Step 3: Trigger the Google Analytics Tag
After creating the Google Analytics tag, you need to set up a trigger to fire the tag on specific pages of your website. In Google Tag Manager, go to the Triggers section and click on the New Trigger button. Choose the trigger type that best fits your tracking needs, such as Page View or All Pages.
Configure the trigger settings, such as specifying the pages where you want the Google Analytics tag to fire. Once you have set up the trigger, save your changes.
Step 4: Preview and Publish
Before publishing the changes to your website, it is recommended to preview the GTM container to ensure that the tags are firing correctly. In Google Tag Manager, click on the Preview button to enter preview mode. Visit your website in a new tab and interact with different pages to see if the tags are firing as expected.
If everything looks good, you can publish the changes to your website by clicking on the Submit button in Google Tag Manager. The changes will be live on your website, and you can start tracking user behavior with Google Analytics.
By integrating Google Tag Manager with Google Analytics in Webflow, you can gain valuable insights into how users interact with your website and make data-driven decisions to improve its performance. With these tools working seamlessly together, you can track important metrics, analyze user behavior, and optimize your website for better performance and user experience.
In conclusion, website accessibility is a crucial aspect of web development that should not be overlooked. Using a website accessibility checker can help you identify and fix accessibility issues on your site, ensuring that all users can access your content. By staying informed about accessibility guidelines and best practices, and regularly testing your website for accessibility, you can create a more inclusive online experience for all users.