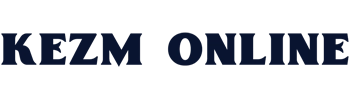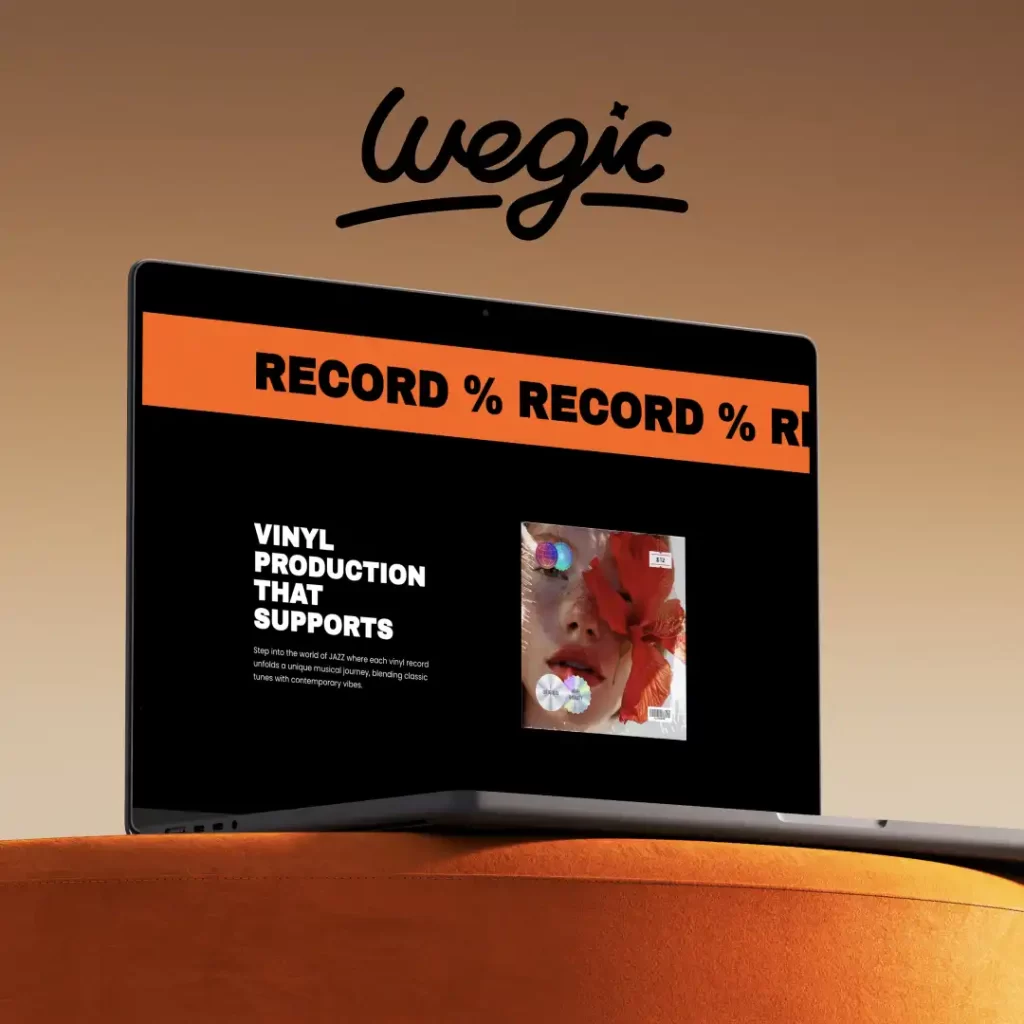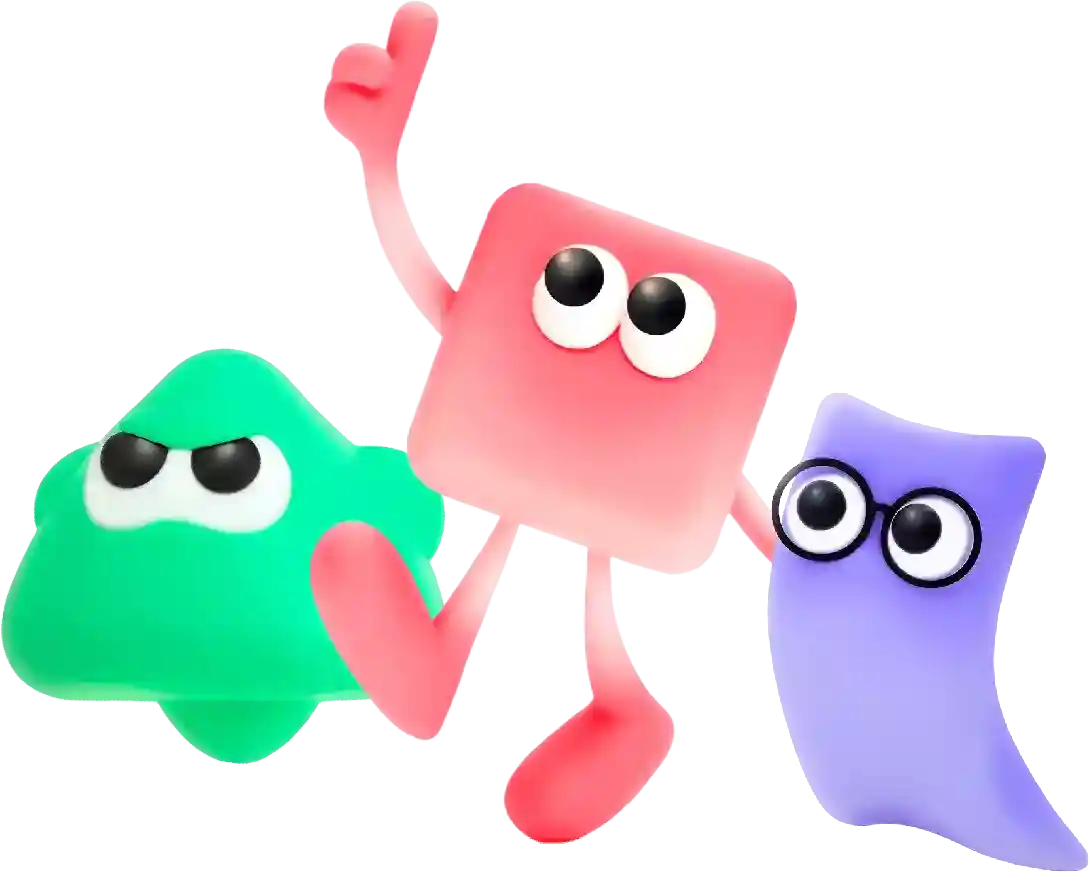Port 22: Connection Refused Contabo.Com Quick Guide
In today’s digital world, having a website is essential for any business or individual looking to establish an online presence. However, building a website can be an intimidating task for those who are not tech-savvy. Fortunately, there are several easy-to-use website builders available that make creating a professional-looking website a breeze. One of the easiest sites to build a website on is Wix.
## Understanding Port 22: Connection Refused on Contabo
In the digital age, communication between devices is vital, and the networking protocols and ports through which this communication occurs are essential components of that framework. One of the most critical ports in the realm of internet communication is Port 22, which is primarily associated with secure shell (SSH) protocol. However, encountering a “Connection Refused” error when attempting to connect through Port 22, especially on services like Contabo, can be a troublesome experience for system administrators and developers alike. This article aims to delve deep into the workings of Port 22, the reasons you might experience connection issues with Contabo, and the steps you can take to tackle these problems.
### What is Port 22 and its Functionality?
Port 22 is the default port used by SSH (Secure Shell), a protocol that allows users to access and manage networked devices securely over an unsecured network. SSH provides a secure channel over an unsecured network in a client-server architecture, allowing for encrypted data communication. The use of SSH is prevalent among system administrators for gaining command-line access to remote servers, executing commands, managing files, and even tunneling other protocols.
Using SSH on Port 22 typically includes these functionalities:
– **Remote Command Execution**: System administrators can execute commands on remote machines as if they were physically present.
– **File Transfer**: SSH enables secure file transfers through protocols such as SCP (Secure Copy Protocol) and SFTP (SSH File Transfer Protocol).
– **Port Forwarding**: SSH’s port forwarding capabilities allow users to secure other ports’ traffic by tunneling it through an SSH connection.
– **Remote Management**: Helps in managing configurations and updates without physical access to the servers.
### Understanding the “Connection Refused” Error
When trying to connect to a server on Port 22 and you encounter a “Connection Refused” message, it indicates that the server is not accepting connections on that port. This can occur for several reasons, and identifying them is crucial for prompt resolution.
1. **SSH Service Not Running**: If the SSH daemon (sshd) isn’t running on the server, any connection attempts to Port 22 will be met with a “Connection Refused” error. This can happen after system reboots or due to manual stoppage of the service.
2. **Firewall Configuration**: A firewall may be configured to block incoming connections on Port 22. This issue may arise on both the server and the client’s end, affecting connectivity.
3. **Port Binding Issues**: If the SSH server is configured to listen on a port other than 22 or the desired host is not set appropriately, connections will not be possible on Port 22.
4. **Network Connectivity Issues**: Sometimes, problems in the network itself, such as wrong IP configuration, malfunctioning routers, or broader internet issues can also lead to a “Connection Refused” error.
5. **IP Restrictions**: Necessary IP restrictions might be in place either in the server configuration or through security groups (especially in cloud environments like Contabo), preventing certain IP addresses from establishing a connection.
6. **Incorrect Host Address**: Typographical errors in the hostname or IP address while trying to connect may also result in connection refusal.
### Troubleshooting Connection Refused on Contabo
When faced with the “Connection Refused” error on Contabo, a popular hosting provider, the following troubleshooting steps can be undertaken:
#### 1. Check SSH Service
To verify whether the SSH service is active, you can log in to your server via a console provided by Contabo, such as VNC or the web interface. Once you’re logged in, use the following command to check if the SSH service is running:
“`bash
sudo systemctl status sshd
“`
If the service is not running, start it using:
“`bash
sudo systemctl start sshd
“`
Optionally, enable SSH to start on boot:
“`bash
sudo systemctl enable sshd
“`
#### 2. Firewall Rules
Examine firewall settings to ensure that connections to Port 22 are allowed. If you’re using `iptables`, run:
“`bash
sudo iptables -L -n
“`
For `ufw`, use:
“`bash
sudo ufw status
“`
If you notice that connections on Port 22 are denied, amend the rules to allow them:
For `ufw`:
“`bash
sudo ufw allow 22/tcp
“`
#### 3. SSH Configuration
Examine your SSH server configuration file, typically located at `/etc/ssh/sshd_config`. Ensure that `Port 22` is specified and that `PermitRootLogin` is configured appropriately based on your requirements.
After any changes, restart the SSH service:
“`bash
sudo systemctl restart sshd
“`
#### 4. Check Networking Issues
Use the `ping` command to test basic network connectivity:
“`bash
ping your-server-ip
“`
If the server is unreachable, there may be a more profound networking issue. Verify the IP configuration and any VLAN settings that might affect connectivity.
#### 5. Contact Contabo Support
If all else fails, contacting Contabo’s customer support can provide additional insights. Their support team may have the tools to diagnose and resolve issues beyond your control, including potential server-side problems.
### Conclusion
Understanding the importance and functionality of Port 22 is crucial for effective server management, especially when using SSH. The “Connection Refused” error can be frustrating, but by systematically troubleshooting your server’s configuration, network settings, and firewall rules, the issue can often be resolved swiftly. Remember that maintaining a secure SSH setup is not only about getting connected but also about safeguarding your system against potential threats. Proper configurations and network management can go a long way in ensuring that your applications and services remain accessible and secure.
In today’s digital age, having a visually appealing and user-friendly website is crucial for the success of any business. A well-designed website can help attract new customers, build credibility, and increase conversion rates. However, designing a website is not as simple as it may seem. It requires a strategic and systematic approach to ensure that the final product meets the needs and expectations of both the business and its target audience. In this article, we will discuss the website design process in detail, outlining the key steps involved in creating a successful website.
Step 1: Define the Purpose and Goals
The first step in the website design process is to clearly define the purpose and goals of the website. This involves identifying the target audience, understanding their needs and preferences, and determining the desired outcomes for the website. For example, is the website meant to generate leads, drive sales, provide information, or showcase products and services? By having a clear understanding of the purpose and goals of the website, you can better tailor the design and content to meet these objectives.
Step 2: Conduct Research
Once the purpose and goals of the website have been defined, the next step is to conduct research. This involves analyzing the competition, researching industry trends, and gathering insights into the preferences and behaviors of the target audience. By conducting thorough research, you can gain a better understanding of what works and what doesn’t in your industry, helping you make informed design decisions.
Step 3: Create a Wireframe
After conducting research, the next step in the website design process is to create a wireframe. A wireframe is a visual representation of the layout and structure of the website, showing the placement of various elements such as navigation menus, headers, footers, and content sections. Creating a wireframe allows you to plan the overall design and functionality of the website before moving on to the visual design phase.
Step 4: Design the Visual Elements
Once the wireframe has been finalized, the next step is to design the visual elements of the website. This involves creating a visually appealing and consistent design that reflects the brand identity and resonates with the target audience. Elements such as color scheme, typography, imagery, and layout are carefully considered to create a cohesive and attractive design that conveys the desired message and engages users.
Step 5: Develop the Website
After the visual design has been approved, the next step is to develop the website. This involves coding the design into a functioning website using HTML, CSS, and other programming languages. During the development phase, the website is tested for functionality, responsiveness, and compatibility across different devices and browsers to ensure a seamless user experience.
Step 6: Test and Optimize
Once the website has been developed, it is essential to test and optimize its performance. This involves conducting usability tests to identify any usability issues, testing load times to ensure fast page speeds, and optimizing the website for search engines to improve visibility and accessibility. By testing and optimizing the website, you can ensure that it meets the needs and expectations of users, leading to better engagement and conversions.
Step 7: Launch and Monitor
The final step in the website design process is to launch the website and monitor its performance. This involves deploying the website to a live server, promoting it to the target audience, and tracking key metrics such as traffic, engagement, and conversions. By monitoring the performance of the website, you can identify areas for improvement and make informed decisions to optimize its effectiveness over time.