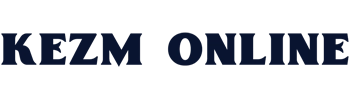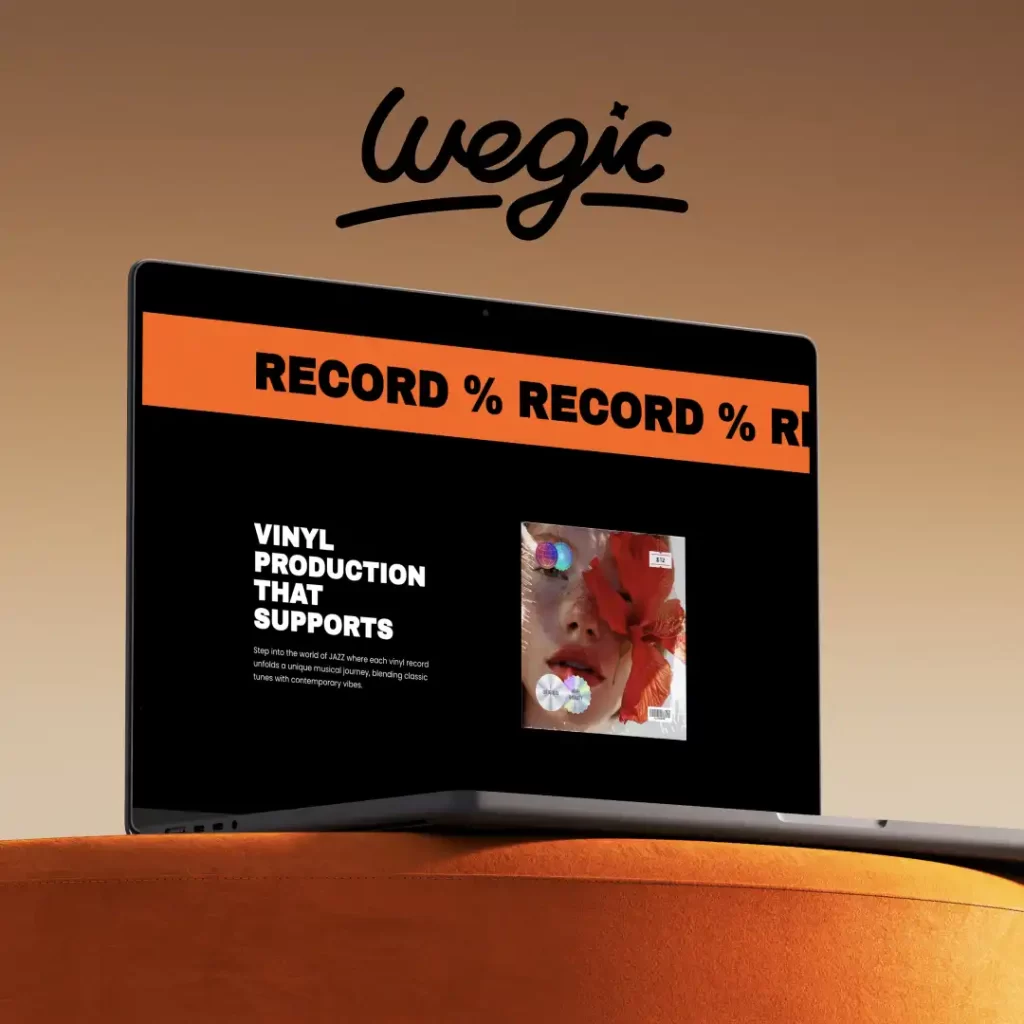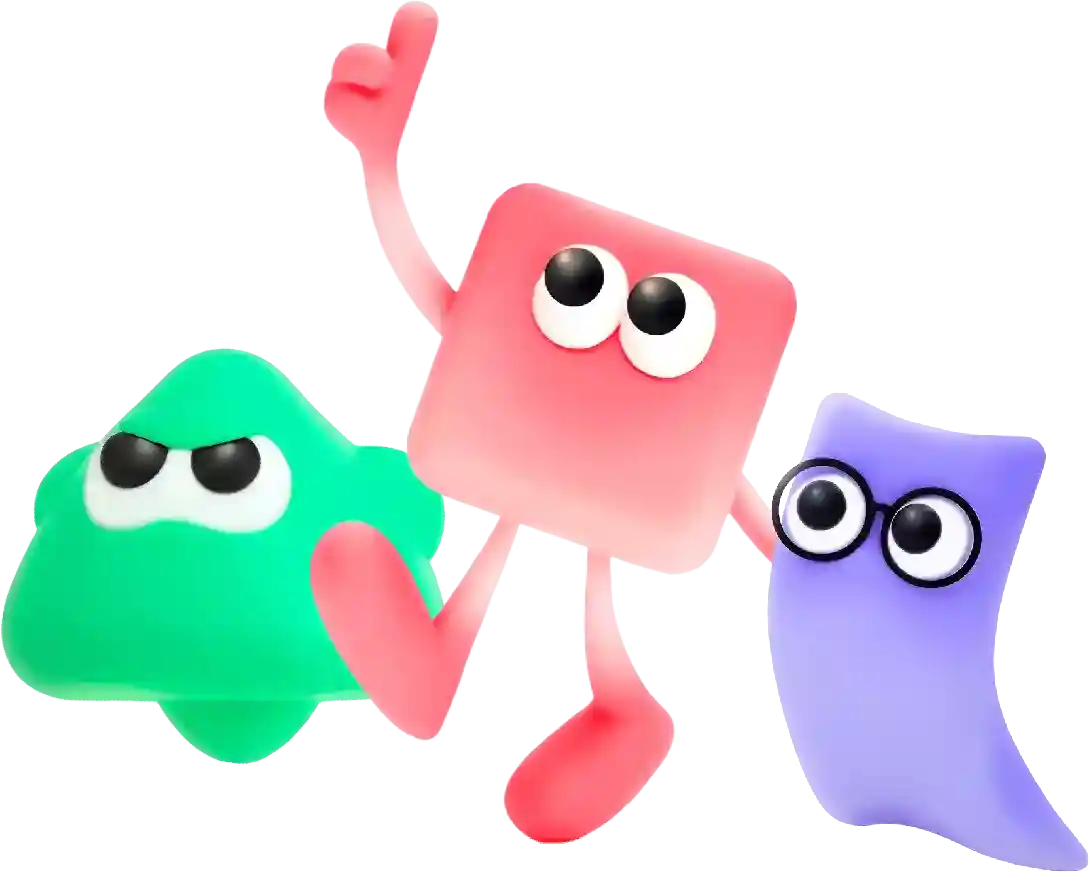Types of Cursor States Quick Guide
Designing a website layout template is a crucial step in the process of creating a website. The layout not only dictates the overall look and feel of the site but also determines how users interact with the content. A well-designed layout can make the browsing experience seamless and intuitive, while a poorly designed one can confuse and frustrate users.
# Understanding Types of Cursor States in Programming
In the realm of programming, particularly in user interface design and database management, cursors play a crucial role. They serve as a pointer or reference that helps users navigate graphical interfaces or databases efficiently. Cursors are adaptive elements that change their appearance based on the context in which they are used, reflecting different states of interaction. Understanding the various types of cursor states is essential for developers aiming to improve user experience and streamline operations. This article aims to explore the different cursor states, their functions, and best practices for implementation.
## 1. Pointer
The most recognizable cursor state is the pointer, commonly represented as an arrow. It signifies that the user can perform an action, such as clicking a button, selecting an item, or dragging an object. The pointer cursor state is generally set as the default cursor in most graphical user interfaces (GUIs).
### Best Practices:
– **Usage**: Use the pointer cursor when hovering over clickable elements such as buttons, links, and icons.
– **Consistency**: Maintain uniformity throughout the application. A consistent use of the pointer cursor boosts user familiarity and confidence.
## 2. Text Cursor (I-Beam)
The text cursor, also known as the I-beam cursor, appears when the user hovers over a text area. This cursor indicates that the text can be edited or selected. The I-beam shape visually signals to users that they can interact with text, making it easier to select or input data.
### Best Practices:
– **Text Areas**: Ensure that the I-beam cursor only appears in interactive text fields or text editors to avoid confusion.
– **Readability**: Utilize contrasting colors for text and the background to enhance text selection visibility when using the I-beam cursor.
## 3. Crosshair
The crosshair cursor, shaped like a cross, is typically used in design applications or games, indicating precision. It suggests that the user can select or interact with specific elements on the screen, and is often used in contexts where accuracy is paramount.
### Best Practices:
– **Graphic Applications**: Use the crosshair cursor in graphic design tools or video games where users need to pinpoint precise locations.
– **Feedback**: Provide visual feedback when an element is selected or interacted with using the crosshair to increase user confidence.
## 4. Hand Cursor
The hand cursor indicates that an object is draggable or clickable, suggesting a higher level of interactivity. This cursor state is frequently employed in web applications, particularly for links and movable elements.
### Best Practices:
– **Visual Cues**: Combine the hand cursor with visual styles (like color changes or hover effects) to clarify interactivity.
– **Accessibility**: Ensure that draggables are easy to identify for users who rely on assistive technologies.
## 5. Wait Cursor (Hourglass)
The wait cursor, often represented by an hourglass or spinning wheel, signifies that a process is ongoing and the user must wait for completion. The wait cursor is essential in applications where tasks may take time, such as data loading or processing.
### Best Practices:
– **Appropriate Timing**: Implement the wait cursor only during significant loading processes; overly long wait times can frustrate users.
– **Progress Indicators**: Whenever possible, include additional feedback, such as a progress bar, to let users know how long they might have to wait.
## 6. Resize Cursors
Different resize cursors indicate that an object can be resized. Typically represented by arrows pointing in different directions (e.g., north-south, east-west), these cursors give users the ability to manipulate the size of elements.
### Best Practices:
– **Clear Visuals**: Employ clear resize cursors that change dynamically depending on the edge or corner being hovered over to provide immediate understanding.
– **Snap Features**: Consider adding snap-to-grid features or guidelines to assist with resizing elements accurately.
## 7. Not Allowed Cursor
The not allowed cursor, often depicted as a circle with a diagonal line through it, indicates that an action is not permitted. This cursor state informs users that they cannot interact with an element, such as dropping objects in invalid areas.
### Best Practices:
– **Disabling Options**: Use the not allowed cursor on disabled buttons or areas where interactions cannot occur.
– **User Communication**: Accompany the cursor change with visual cues (like grayed-out options) to clarify that interactions are restricted.
## 8. Custom Cursors
Developers can implement custom cursors to provide unique feedback for specific situations or applications. For instance, a custom cursor shaped like a paintbrush may appear in a graphic design application, while a custom hand could symbolize interaction in a gaming environment.
### Best Practices:
– **Branding**: Leverage custom cursors for branding opportunities while ensuring they remain intuitive.
– **Clarity**: Ensure that custom cursors convey clear meaning; overly complex designs may confuse users.
## Conclusion
Understanding the various types of cursor states is vital for any developer or designer aiming to enhance user experience in applications. By employing the appropriate cursors, developers can create intuitive and interactive environments that facilitate seamless user navigation and operation. Leveraging best practices for each type of cursor state helps ensure clarity, consistency, and satisfaction for users engaging with your software. Ultimately, effective cursor design is not just about aesthetics; it is about enhancing usability and accessibility in every interaction. Embracing these principles will set you on the path to creating a well-designed, user-friendly application.
In conclusion, there are many free website builders available for small businesses looking to create a professional and user-friendly website. Whether you are looking for a simple business website or an e-commerce store, there is a website builder out there for you. By considering factors such as ease of use, customization options, and pricing, you can find the best free website builder for your small business. With a stunning website in place, you can attract customers, generate leads, and grow your business online.